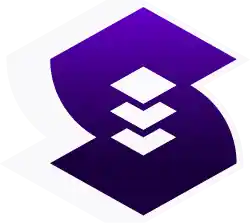Angela Sofía Osorio
Tiempo de lectura 4 minutes
Fecha de publicación
En este artículo vamos a ver como podemos instalar ZSH en tu terminal Bash o WSL2 de forma automatizada para tener una terminal super bonita y con funcionalidades super útiles para el desarrollo 🦝.
🌱
Para esto he creado un script Bash que hace toda la Instalación y configuración de plugins por ti. Acá te dejo el repositorio.

Antes de comenzar⚠️
Si ya usas ZSH y tienes algunas configuraciones, alias o cualquier otra configuración guardada en tu archivo .zshrc, te recomiendo que guardes dicha configuración antes de ejecutar el comando de instalación. ya que este agregará algunas configuraciones y alias propios, que pueden sobreescribir lo que tu hayas agregado. Dicho eso, si es la primera vez que instalas ZSH, no tienes nada de qué preoucuparte.
Pre requisitos
Existen algunos requisitos para poder ejecutar el script sin presentar errores. Primero necesitamos tener instalado curl y node js.
Actualiza Ubuntu
Vamos a actualizar nuestra bash, en este ejemplo estamos usando Ubuntu. Y para ello usaremos el siguiente comando:
sudo apt update && sudo apt upgradeInstala curl
Para poder instalar Node js y ejecutar el script. Vamos a necesitar instalar curl:
sudo apt-get install curl
Instalar Node js con NVM (Usuarios de WSL2)
Y necesitaremos tener instalado Node js para la instalación de Gitmoji .
Para instalar nvm lo haremdos mediante curl:
curl -o- https://raw.githubusercontent.com/nvm-sh/nvm/master/install.sh | bashAhora procedemos a instalar nodejs:
nvm install nodePuedes verificar que se instaló correctamente corriendo el comando -v nvm:
command -v nvm
#Si todo salio bien, debe devolverte nvm
No me detendré a explicar lo de las versiones porque para eso ya tienes otros artículos en el blog. Pero con esto basta por ahora.
Instala la fuente necesaria
Para que tu terminal pueda mostrar correctamente los íconos, es necesario instalar y utilizar alguna fuente de tipo nerd, en nerd fonts puedes encontrar alguna. Pero la que yo utilizo es MesloLGS NF Regular.ttf y es la que estaré usando.
Instala la fuente y luego cambiala en la terminal que estés usando.
reinicia tu terminal antes de proceder con los demás pasos.
Estamos Ready
curl -fsSL https://raw.githubusercontent.com/SofiDevO/sofi-zsh/main/sofi-zsh.sh -o sofi-zsh.sh && bash sofi-zsh.sh && rm -f sofi-zsh.shDurante la instalación
Te darás cuenta que durante la instalación te pedirá tu contraseña de administrador. esto es normal debido a que algunos comandos requieren de permisos de administración así que se ejecutan con sudo.
Tambien sera necesario que especifiques la versión de BAT y LSD que deseas Instalar. Esto depende de muchas cosas: La versión actual, y la aquitectura de tu equipo. En mi caso es bat_0.25.0_amd64.deb y lsd_1.1.5_amd64.deb respectivamente, a la fecha.
Acá te dejo las versiones disponibles:
Bat: Releases
LSD: Releases
Reinicia tu terminal.
Resultado
Al final obtendrás un resultado como mi terminal(Próximamente video). Y tendrás un archivo .zshrc con las configuraciones de Tema, plugins, y alias. los alias agregados son los siguientes:
alias cat="bat"
alias ls="lsd --group-dirs=first"
alias l="ls -l --group-dirs=first"
alias la="ls -a --group-dirs=first"
alias lla="ls -la --group-dirs=first"
alias lt="ls --tree --group-dirs=first"
alias commit="gitmoji -i && git add . && git commit"Ahora cada vez que usas el comando cat te darás cuenta que te muestra el contenido de una forma mas structurada:

Los comandos de ls y sus variantes, ahora se ejecutan con lsd así que siempre verás los iconos correspondientes a cada ti po de archivo:

Y el alias commit. ejecuta los siguientes comandos:
gitmoji -i
git add .
git commitCon esto podras hacer commit con iconos y mas estructurados cuando te quedas sin ideas de commits 🦝😁.
Ademas del Syntax Highligth y el autocompletado de Oh my zsh, ahora tienes una terminal super completa y bonita.
Contents